Reimplementation of the classic Mac OS X 'Flying Icons' screensaver Releases No releases published. No packages published. The final kamehameha (only hand gestures XD) breaks the enemy's defenses In addition, the master's kicks are also very powerful - A dash attack with a flying kick can be combined with a five-strike pushing palm - Heavy attack is a unique combo of three kicks. Wow yeah this is a very good skill. I think monks really take a jump at level 30 - they get their first discipline, they get this vital skill, and on top of that their fists become magical. The Flying side kick is a classic martial arts kick commonly demonstrated when breaking boards. I recommend mastering a few kicks that increase in difficulty.
To the great distress of many people, Mac OS 9 broke something with respect to the beloved and quirky After Dark 4.0 screen saver. It has been reported that the After Dark engine is incompatible with Mac OS 9, but for whatever reason, it simply will not work on Mac OS 9 equipped Macs. Happily, there is an answer to that, and this blog post addresses it.
Apple Pencil (3rd generation) As several of our readers pointed out, the Spring Loaded invitation was almost certainly drawn on an iPad using an Apple Pencil, but which Apple Pencil is the question.
There is a patched version of After Dark for OS 9 that can be downloaded from the Macintosh Garden site, at http://macintoshgarden.org/apps/after-dark-os-9. Someone going by the screen name of Daxeria produced this patched version, earning the acclaim and adulation of the entire Mac OS 9 using Macintosh community, I am sure. However, when you install it and restart, you may be a little disappointed. It has only the most basic of screen savers, After Dark's initial starry night screen saver. Where, oh where are the beloved flying toasters, bad dogs and the rest of the crazy and lovable characters from After Dark 4.0??
Get your shape together mac os. Take heart. I have recently installed After Dark onto Mac OS 9.1, flying toasters and all, and this post provides a step by step 'recipe' for repeating this feat.
First things first. To be successful, you will need to have a copy of After Dark 4.0, so lets start with this and get a copy. In my case, I had purchased a copy on eBay some time ago, and had it installed on a Mac OS 8.6 machine, so I was 'good to go'. If you do not already have After Dark 4.0, you will need to acquire a copy. You can do this either by buying it on eBay as I did, or downloading it from http://www.macintoshgarden.org at this URL http://macintoshgarden.org/apps/after-dark-40.
Once you have After Dark 4.0, to install a full After Dark for Mac OS 9.x, do the following:
1/ Download After Dark for Mac OS 9 from the above URL.
2/ Install this version of After Dark by dropping the After Dark 9 control panel into your Control Panels folder, and the After Dark Files folder also into your Control Panel folder.
3/ Restart your Mac and make sure that you can access and run the newly installed After Dark screen saver. As mentioned above, it will have only a few boring screen savers available, but those screen savers are not the objective of this step anyway.
The key objective of this step is that a Mac OS 9 compatible version of the After Dark engine has now been installed, and all of the necessary folder structures and support files are now in the right places.
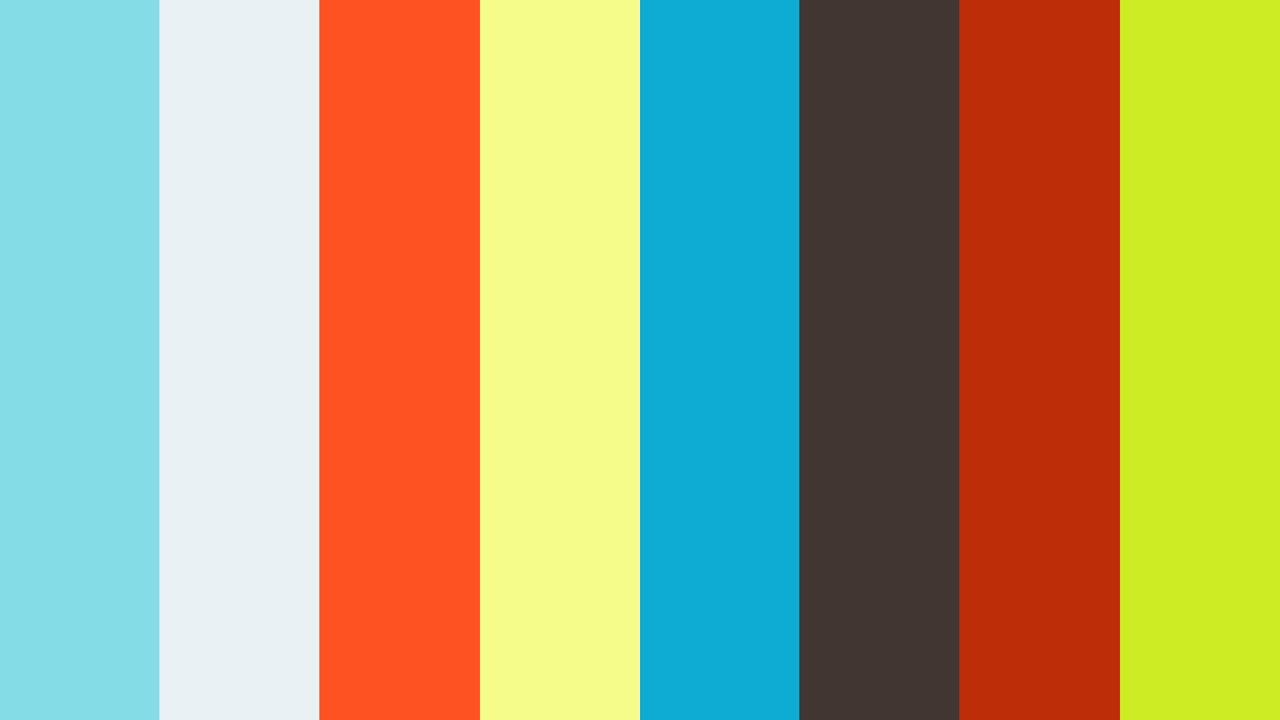
4/ From the After Dark 4.0 that you either have previously installed, or have just acquired from the above URL, open the After Dark Files folder. From there, copy over the After Dark 4.0 folder's contents (this is where you will find your beloved flying toasters, and many, many more quirky and fun screen savers) to the same named folder in your Control Panels After Dark Files folder.
5/ Repeat this procedure for the After Dark Images folder – copy over the contents of the After Dark 4.0 folder's After Dark Images folder to the same named folder in your Control Panel folder's After Dark Files.
6/ Restart your Mac
Your After Dark 9 install should now provide access to all of the wild and wonderful screen savers you know and love from After Dark 4.0.
7/ Enjoy!
If you've followed the steps to connect your Mac to a Wi-Fi network, but the connection to your network or the Internet isn't reliable, the steps in this article might help.
Check for Wi-Fi recommendations
When your Mac tries to connect to a Wi-Fi network, it checks for issues that affect its ability to create a fast, stable, and secure connection. If an issue is detected, the Wi-Fi status menu in the menu bar shows a new item: Wi-Fi Recommendations. Power rangers lightspeed rescue mac os. Choose it to see recommended solutions.
Wi-Fi recommendations are available in macOS Sierra or later.
Analyze your wireless environment
Your Mac can use Wireless Diagnostics to perform additional analysis.
Flying Kick Mac Os Download
- Quit any apps that are open, and connect to your Wi-Fi network, if possible.
- Press and hold Option (Alt) ⌥ key, then choose Open Wireless Diagnostics from the Wi-Fi status menu .
- Enter your administrator name and password when prompted.
Wireless Diagnostics begins analyzing your wireless environment:
If the issue is intermittent, you can choose to monitor your Wi-Fi connection:
When you're ready to see recommendations, continue to the summary. Wireless Diagnostics asks for optional information about your base station or other router, so that it can include that in the report it saves to your Mac.
Click the info button next to each item in the summary to see details about that item. Wi-Fi best practices are tips that apply to most Wi-Fi networks.
Back up or make note of your network or router settings before changing them based on these recommendations—in case you need to use those settings again.
Monitor your Wi-Fi connection
Your Mac can monitor your Wi-Fi connection for intermittent issues, such as dropped connections. Follow the steps to analyze your wireless environment, but choose 'Monitor my Wi-Fi connection' when prompted.
During monitoring, a window shows that monitoring is in progress. Monitoring continues as long as this window is open and you're on the same Wi-Fi network, even when your Mac is asleep.
If Wireless Diagnostics finds an issue, it stops monitoring and shows a brief description of the issue. Forum downtime funtime adventure mac os. You can then resume monitoring or continue to the summary for details and recommendations.
Create a diagnostics report
Wireless Diagnostics automatically saves a diagnostics report before it displays its summary. You can create the same report at any time: press and hold the Option key, then choose Create Diagnostics Report from the Wi-Fi status menu . It can take your Mac several minutes to create the report.
- macOS Sierra and later saves the report to the /var/tmp folder of your startup drive, then opens that folder for you.
To open the folder manually, choose Go > Go to Folder from the Finder menu bar, then enter /var/tmp. - OS X El Capitan or earlier saves the report to your desktop.
The report is a compressed file with a name that begins 'WirelessDiagnostics.' It contains many files that describe your wireless environment in detail. A network specialist can examine them for further analysis.
Use other diagnostics utilities
Mac Os Catalina
Wireless Diagnostics includes additional utilities for network specialists. Open them from the Window menu in the Wireless Diagnostics menu bar:
- Info gathers key details about your current network connections.
- Logs enables background logging for Wi-Fi and other system components. The result is saved to a .log file in the diagnostics report location on your Mac. Logging continues even when you quit the app or restart your Mac, so remember to disable logging when you're done.
- Scan finds Wi-Fi routers in your environment and gathers key details about them.
- Performance uses live graphs to show the performance of your Wi-Fi connection:
- Rate shows the transmit rate over time in megabits per second.
- Quality shows the signal-to-noise ratio over time. When the quality is too low, your device disconnects from the Wi-Fi router. Factors that affect quality include the distance between your device and the router, and objects such as walls that impede the signal from your router. Learn more.
- Signal shows both signal (RSSI) and noise measurements over time. You want RSSI to be high and noise to be low, so the bigger the gap between RSSI and noise, the better.
- Sniffer captures traffic on your Wi-Fi connection, which can be useful when diagnosing a reproducible issue. Select a channel and width, then click Start to begin capturing traffic on that channel. When you click Stop, a .wcap file is saved to the diagnostics report location on your Mac.
Learn more
Flying Kick Mac Os X
Additional recommendations for best Wi-Fi performance:
- Keep your router up to date. For AirPort Time Capsule, AirPort Extreme, or AirPort Express Base Station, check for the latest firmware using AirPort Utility. For non-Apple routers, check the manufacturer's website.
- Set up your router using Apple's recommended settings, and make sure that all Wi–Fi routers on the same network use similar settings. If you're using a dual-band Wi-Fi router, make sure that both bands use the same network name.
- Learn about potential sources of Wi-Fi and Bluetooth interference.
Mac Os Download
Learn about other ways to connect to the Internet.

